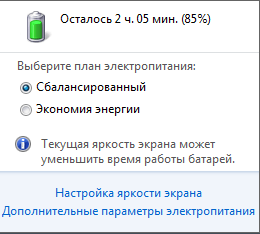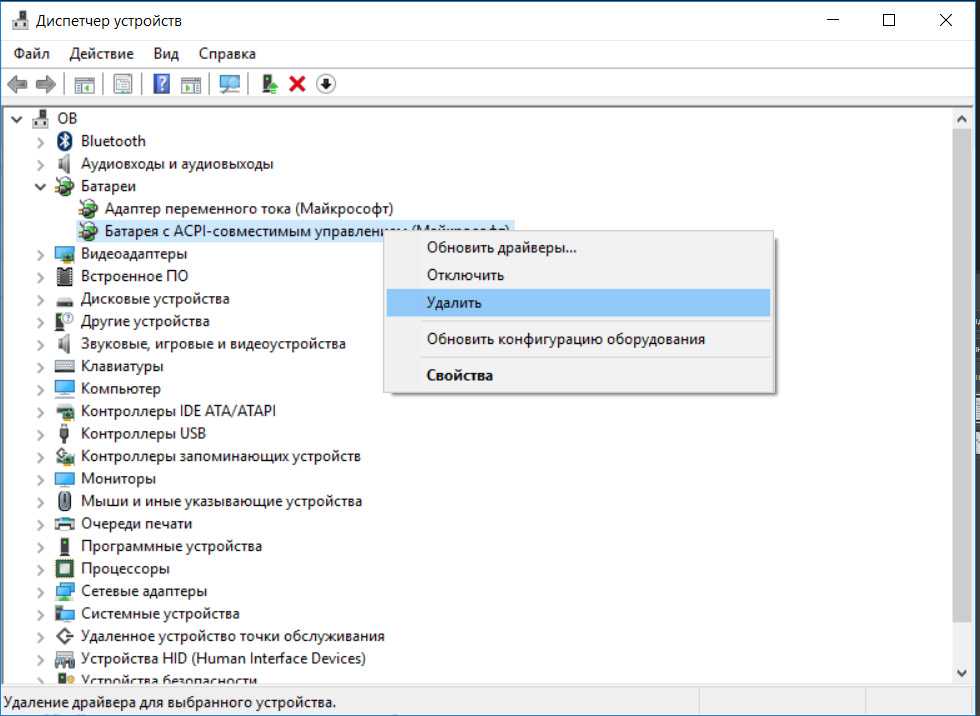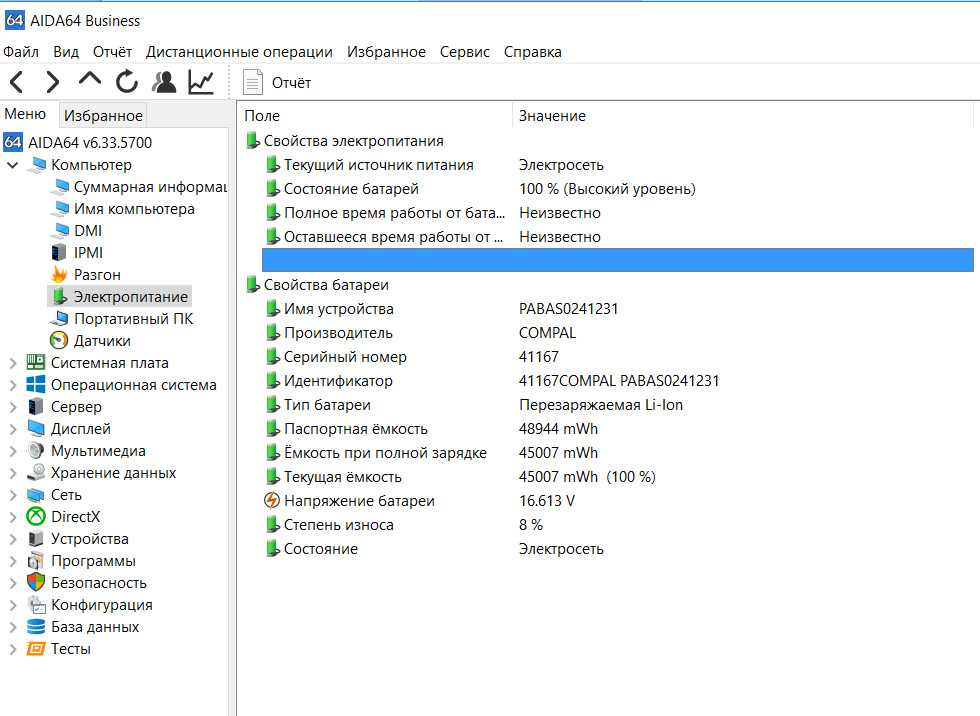Самая стандартная поломка у большинства пользователей ноутбуков — это не заряжающийся аккумулятор при включенном блоке питания. Бывает, что и с новым (только приобретенным) ноутбуком случается данная неприятность. Существуют некоторые варианты этого. Например, система сообщает о подключенной батарее, но не заряжается.
Также сам ноутбук может не реагировать на подключение к розетке.
Важно разобрать наиболее частые причины возникновения того, почему не идет зарядка.
Слабое напряжение
Одна из самых частых причин — вы видите, что в области оповещений Windows есть сообщение системы о том, что батарея заряжается, а в скобках — «Подключена, не заряжается».
Сообщения области оповещений:
- Проверьте напряжение электросети.
- Может быть, проблема во всей квартире или конкретной розетке.
- Включите в другую и посмотрите.
Проблема со шнуром
Под оплеткой может переломиться провод. В таком случае необходимо проверить напряжение тестером. Если его нет, то присоединить к другому устройству или воспользоваться рабочим блоком питания (и вы знаете, что он точно работает).
Зачастую таких возможностей у многих нет и необходимо покупать новый адаптер.
Перегрев батареи
При таком варианте система прекращает заряжать, чтобы не повредить сам аккумулятор ноутбука.
Если же только включили его в розетку и заряжается при этом нормально, а через несколько минут вдруг перестал, то причина в перегреве самой батареи.
Нет заряда при исправном блоке питания
Вернувшись из магазина с новеньким ноутом можно обнаружить, что он не заряжается, и при этом на него была предустановленна лицензионная система. В таком случае может быть заводской брак, что маловероятно, либо неверная инициализация батареи (проблема с контроллером).
Для решения проблемы выполняются действия:
- Выключаем сам ноутбук.
- Отключаем шнур от ноута.
- Вытягиваем съемную батарею.
- Нажимаем клавишу старта, удерживая ее 15-20 секунд.
- Возвращаем на место батарею.
- Подключаем аккумулятор.
- Включаем ноутбук.
Эти действия не всегда помогают, но, по крайней мере, они безопасны, легко делаются и экономится время, если проблема будет решена.
Существует еще две разновидности данного способа:
- Только для случая со съемной батареей — зарядку отключить, вытянуть батарею, затем нажать клавишу питания и удерживать минуту.После подключаем в такой последовательности: батарея — зарядное.
Ноутбук необходимо оставить выключенным минимум 15 минут, затем включить.
- При включенном ноутбуке выключаем зарядку, не снимая батарею.Нажимаем кнопку старта, удерживая до полного выключения (в большинстве компьютеров до щелчка) еще минутку.
После проделанного подключаем зарядку и через 15 мин, включаем ноутбук.
Проблема с БИОСом
Если ничего из вышеперечисленного не сработало, то проблема с управлением питания ноутбука и его зарядки может быть из-за ранней версии БИОС.
В таком случае владельцу компьютера поможет сброс настроек БИОС. Для этого выполняются такие действия:
- Выключаем устройство
- Вынимаем батарею
- Отключаем зарядное от сети
- Нажимаем клавишу старта и удерживаем ее минуту
- Подключаем ноут к розетке без аккумулятора
- Включаем и заходим в БИОС
- Вход в БИОС у различных моделей ноутбуков
- Acer — такие клавиши как F1, F2 или Del.
- Asus — клавиши F2 или Del.
- Lenovo — те же клавиши, что и в предыдущих случаях или F12
- HP — можно нажать те же кнопки или Esc.
В других моделях нетбуков/ ноутов используют те же клавиши, что описаны выше, во время загрузки. Необходимо внимательно читать стартовое меню, обычно внизу экрана есть подсказки.
- Найти пункт Load Defaults(он находится в меню EXIT).Таким способом устанавливаются настройки по умолчанию, которые являются оптимальными для вашего ноутбука.
- После того как БИОС предложит сохранить настройки, нажимаем ДА после чего выключаем устройство нажимая на кнопку старта удерживая ее 10 секунд.
- Отключаем зарядку, вставляем батарею и можно запускать компьютер.
После выполнения данных действий система сообщает о корректной зарядке и обнаружении аккумулятора.
Следующим шагом лучше воспользоваться, если ничего из выше перечисленного не помогло.
Важно найти на официальном сайте производителя марки компьютера загрузки, в разделе «Поддержка» скачиваем и устанавливаем обновленную версию БИОС.
Важно! Не ошибитесь с моделью устройства.
Требуется внимательно читать официальные инструкции от производителя по обновлению. Они находятся в загрузочном файле.
Драйверы ACPI и чипсета
Устранить их можно следующими способами. Первый из них может помочь, если еще вчера ваша зарядка работала, а сегодня перестала, то следуем по такому алгоритму:
- Заходим в диспетчер устройств (с помощью меню, кликнув правой кнопкой мышки по «Пуск»)
- В разделе «Батареи» находим «Батарея с API-совместимым управлением Майкрософт» либо похожее по названию, смотрим, есть ли она в диспетчере устройств.
- Если ее там нет, то это может говорить как о неисправности, так и об отсутствии контакта.
- Нажимаем по ней правой клавишей мышки и выбираем пункт «Удалить».
Удаление драйвера
Если не заряжается ноут, он обязательно перезагружается через пункт «Перезагрузка». Если проблема с зарядкой возникла после переустановки или обновления системы Windows, то, скорее всего отсутствуют оригинальные драйвера чипсета и управление питанием от производителя.
Причем в самом диспетчере устройств может быть показано наличие установленных драйверов без обновлений для них. В таком варианте заходим на официальный сайт производителя вашего устройства, загружаем и устанавливаем драйвера для вашей модели ноута.
Чтобы сориентировать, приведены ниже их названия:
- Intel Management Engine Interface
- ATKACPI (для Asus)
- Отдельные драйвера ACPI
Еще есть другие системные драйвера. А также программное обеспечение (Power Manage либо для ноутбуков Lenovo и HP – Energy Management).
Блок питания
Блок питания вполне может стать причиной неисправности ноутбука. Когда такое происходит, важно перепроверить основные детали. В большинстве случаев неисправность получится избежать, если бережно относится к технике.
У пользователей индикатор на батарее может быть активным либо нет. Отдельно проверяется адаптер, который сигнализирует о проблемах. В 30% случаев виноват разъем, он может выйти из строя по причине механического повреждения. К примеру, владелец гаджета способен резко бросить ноутбук.
Даже если техника падает на мягкое место, то штекер от разъема наносит непоправимый ущерб. Заглянув в середину ноута, становится ясно, что контакты страдают не в последнюю очередь.
В 40% случаев их можно зачистить и без замены деталей получится далее использовать технику. Тоже бывают случаи, когда индикация молчит даже после замены модулей. На экране при этом отсутствуют какие-либо извещения. В такой ситуации производится разбор все контактов. Проверяются ячейки под ними и внутренние кластеры.
Влияние программ
Активные программы, которые не совместимы с операционной системой могут влиять на показатель ресурса. К примеру, ноутбук долгое время эксплуатируется в штатном режиме. Далее пользователь устанавливает приложение по увеличению производительности.
Как только человек открывает доступ к системе, начинается настройка внутренних команд. Некоторые из них отвечают за сохранность ресурсов. Работая долгое время на износ, ноутбук постепенно все быстрее вырабатывает заряд аккумулятора.
Интересно наблюдать, что выявить подобные программы на технике бывает проблематично. Как правило, они хорошо защищены. Стандартные инструменты могут не работать, так как инструмент постоянно находится в запущенном состоянии. То есть владелец отдает команду, но система сообщает, что приложение работает, требуется его отключить.
Однако инструментов для этого нет. Для решения проблемы стоит переходить в настройки и только потом выставлять безопасный режим запуска. Данное приложение, возможно, будет находиться в спящем режиме, и пользователю удается совершить запланированные действия.
Другие варианты:
- использование диспетчера задач;
- установка чистильщика.
Как только открывается диспетчер задач, нет смысла смотреть запущенные программы. Она находится в процессах, поэтому важно оценивать весь список. Как не сложно догадаться, большая часть надписей будет не известна пользователю. Первым пунктом важно отсеять все системные службы.
Это можно сделать вручную. Если напротив программы есть пометка «система», ее лучше не трогать. Далее важно выписать название подозрительного объекта и записать путь. Через поисковую систему проверяется описание.
Если Виндовс подсказывает, что служба не является обязательной, ее важно ликвидировать. По имеющейся информации стоит перейти к поисковой строке. Далее вводится название, и открываются все доступные папки.
Применение чистильщика
Только чистильщики для ноутбука порой способны решить трудности с программами. Виндовс, как установлено выше, порой не дает доступ до служб. По своей специфики они через определенное время становятся сильно приближенный к системным.
Чистильщики оценивают их опасность и самое главное, что показывают все компоненты. К примеру, программа СА, которая известная своей активностью, может располагаться в двух местах на корневом диске.
Вручную пользователи удаляют отдельные компоненты, однако ноутбук продолжает страдать. Через некоторое время служба все равно дает о себе знать. Чистильщик одним кликом блокирует сразу се компоненты. Далее остается только проверять диспетчер задач, чтобы убедиться в отсутствии вредоносного приложения.
Циклы батареи
Не всегда стоит грешить на Виндовс, когда ноутбук быстро разряжается. Сама батарея имеет собственный ресурс, который в ней заложен. Доходя до пиковой точки, легко техника постепенно начинает сдавать. Проявляться это может по-разному, поскольку уменьшение общего ресурса за цикл составляет от 5%.
Понятно, что при таком показателе явных проблем не обнаружено. Если батарея сдают позиции с темпом в 25%, тут уже хочется быстрее сдать ноут в ремонт.
Простой способ проверки батареи
При переходе в командную строку пользователи вводят запрос energy. Он открывает статистику по батарее. Интересной для владельца ноутбука считается строка powercfg, которая дает представление об износе элемента. Когда количество циклов превышает 200, можно смело сдавать технику тестировщику.
Стандартные батареи до 200 циклов работают с отдачей в 95%. Это означает, что ближайший год можно вообще не о чем не волноваться. Некоторые профессионалы переходят в системную папку, чтобы открыть диагностический файл.
Если долго искать нет желание, в поисковике просто водится запрос report. Далее можно пересмотреть все файлы и выбрать тот, который находится в папке System32. При его запуске, как и в предыдущем способе, откроются данные о количестве циклов. Для наглядности можно сравнять информацию.
Персональный помощник AIDA 64
Программа AIDA 64 работает на всех версиях Виндовс и считается простой в освоении. При запуске интересует пункт «электропитание». Далее открывается раздел состояния. Когда ресурс батареи практически исчерпан, напротив надписи аккумулятора будут высвечиваться значения ниже 50%.
По умолчанию изношенность находится на отметке 0%. Если проценты не интересуют, лучше обратить внимание конкретно на емкость аккумулятора. К примеру, дома используется ноутбук с показателем в 40 тыс. мАч. Когда потери составляют более 5 тыс. мАч, можно смело идти за другим элементом.
Вывод
Выше описано, что делать, когда дома на ноутбуке не заряжается аккумулятор. Некоторые считают, что лучше заменить батарею. Другие просто говорят о проверке в системе. В любом случае дома лучше попробовать все способы.